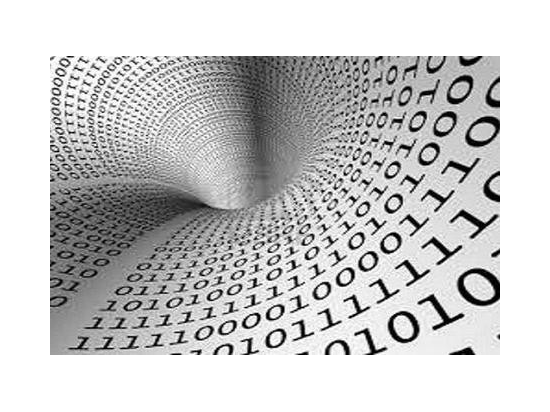jQuery Mobile Panel
Era da un bel pò che non usavo jQuery Mobile (che avevo sostituito con Sencha Touch) e sono rimasto sorpeso delle novità che trovato l'altra settimana.
Sia in termini di grafica, che di componenti migliorati / nuovi.
Uno di questi è il Panel, un componente che è nascosto di default e che si attiva al click su un bottone / link.
Oggi vediamo un semplice esempio; prima di tutto includiamo ciò che ci serve:
<link rel="stylesheet" href="http://code.jquery.com/mobile/1.3.1/jquery.mobile-1.3.1.min.css" />
<script src="http://code.jquery.com/jquery-1.9.1.min.js"></script>
<script src="http://code.jquery.com/mobile/1.3.1/jquery.mobile-1.3.1.min.js"></script>
Io ho preso tutto direttamente dal web.